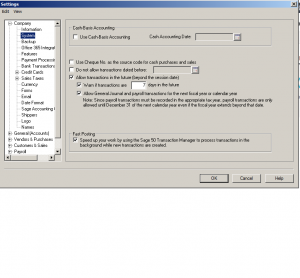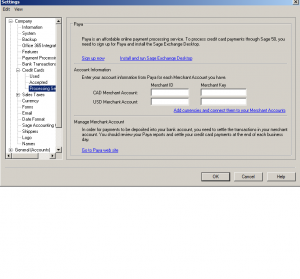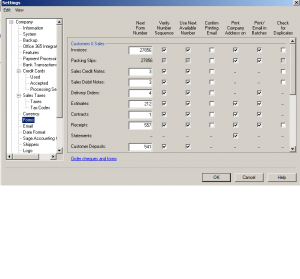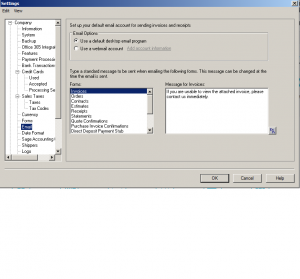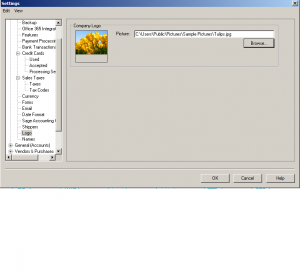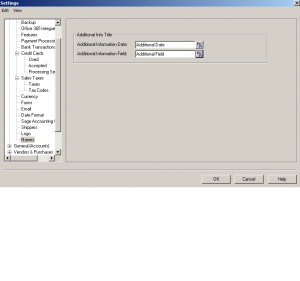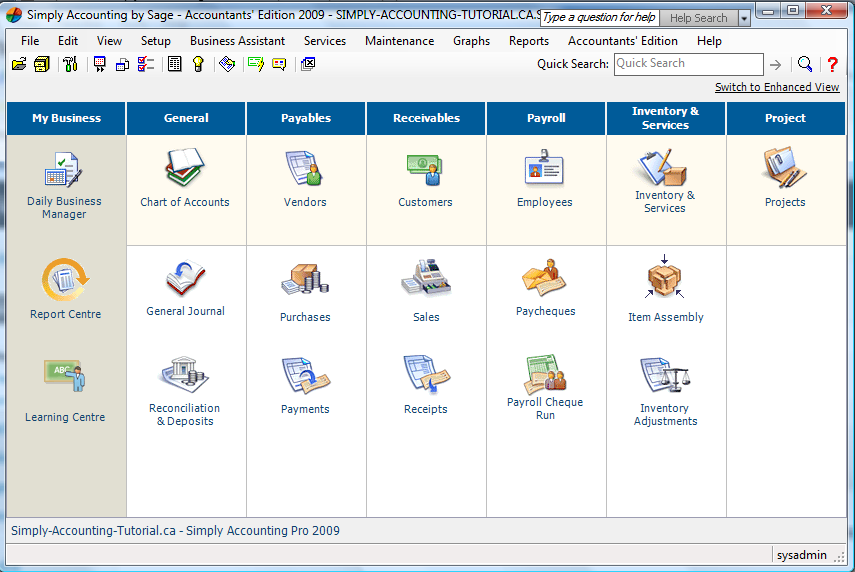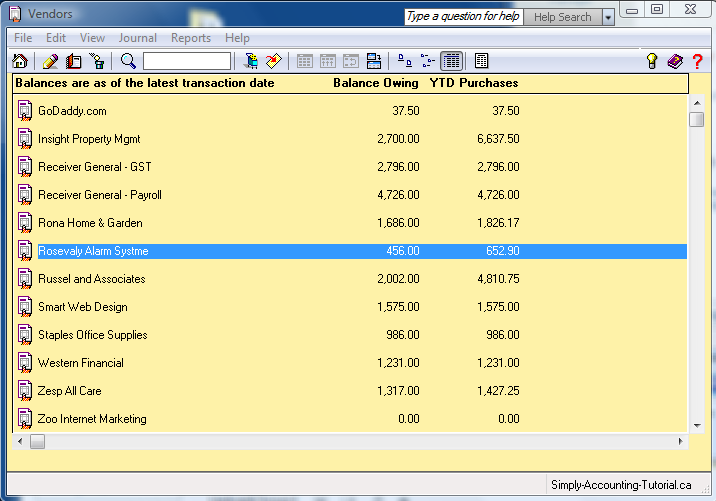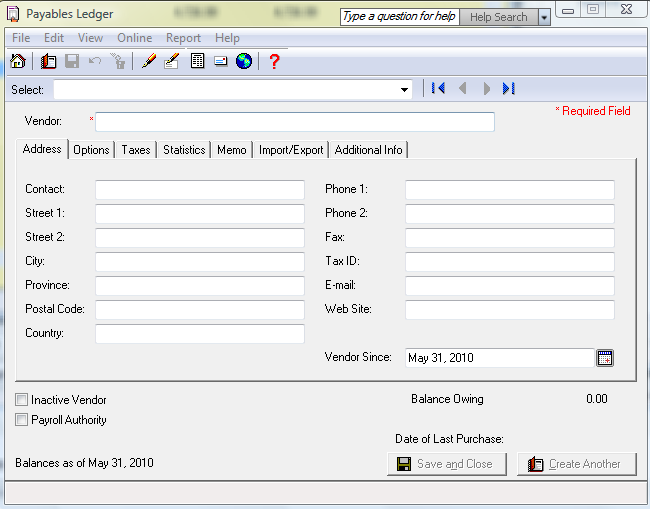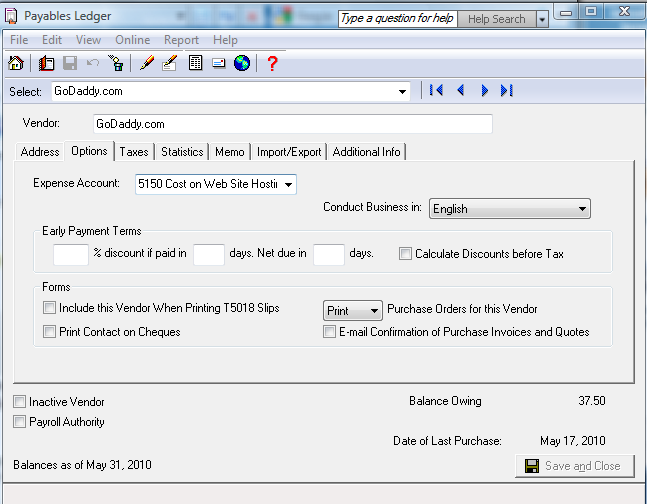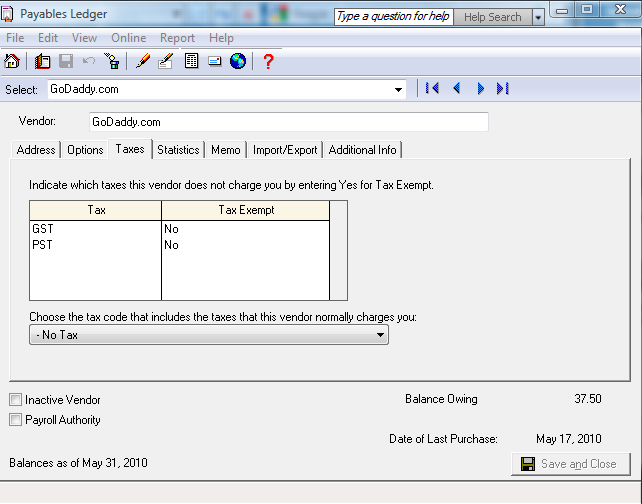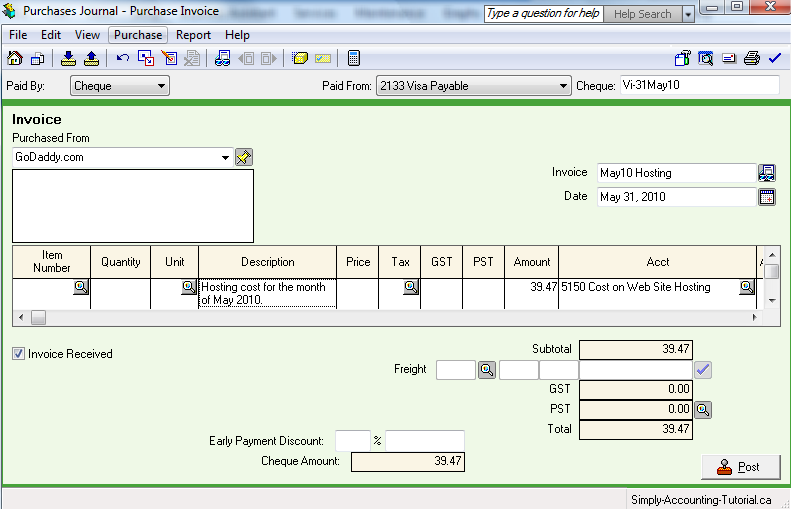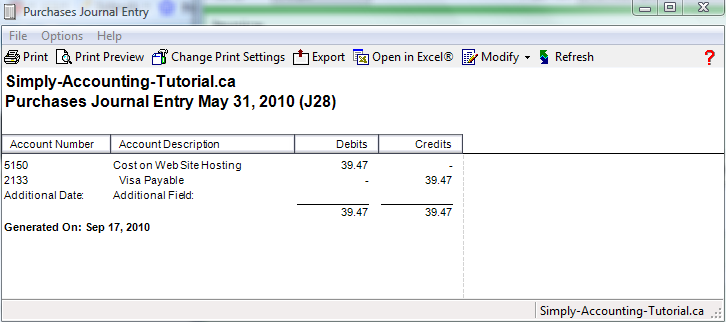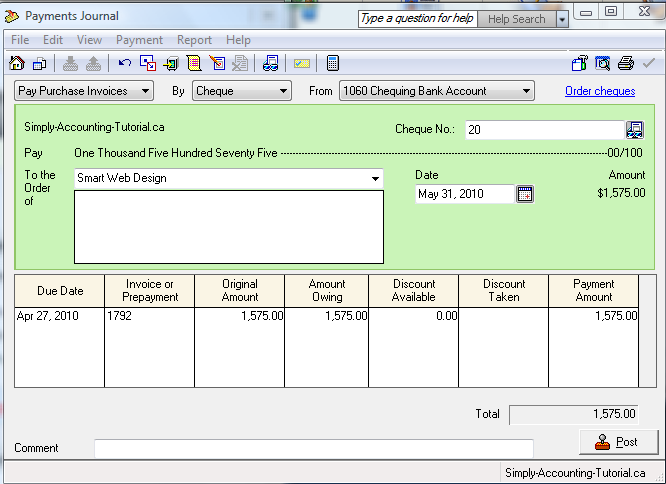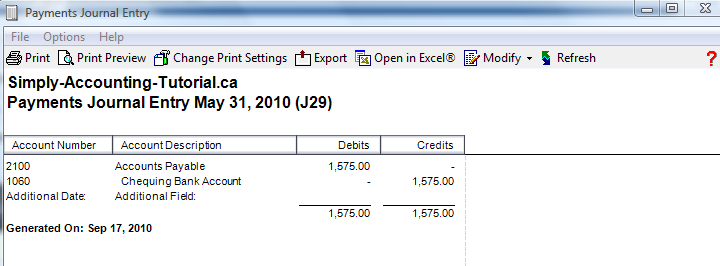Link Account & Integration P1.
For this tutorial Sage Simply Accounting 2019 Accountant Edition is being used.
If you are a beginner to Sage 50, you might want to allow it to create the chart of account for you and link the accounts for integration purposes automatically. It will work ok except each company is different and needs its own unique and customized chart of accounts.
for how to build a chart of accounts from scratch and gear it to your company’s needs follow the link below. Otherwise this tutorial is what to do after the chart of accounts has been built.
lets get started. drop down the setup menu from the home page and choose settings. this is what you should see.
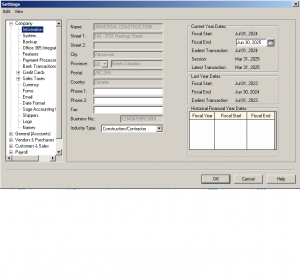 we are going to integrate these settings into the chart of accounts that you built.
we are going to integrate these settings into the chart of accounts that you built.
The sections going to be covered are:
Company, General (Account), Vendor & Purchases, Customers & Sales, Payroll, Inventory & Services and last is Departments.
keep in mind that what we do here is not written in stone and can be changed at any given time.
you are already on Company – Information. this section is pretty self explanatory except maybe the fiscal start and end dates.
If you are a Sole Proprietorship or a partnership your start date is when ever you began having transactions and your fiscal year is always December 31. EX: if your first business transaction is April 12, this is considered as the fiscal start date and the fiscal year end is December 31. Your first year will be a short year but the following year will have 12 consecutive months.
If you are a shareholder of a Limited, Crop, or Non-profit, you can choose your fiscal year end. The fiscal start date is the incorporation date, The date your company is registered with the province and the fiscal end date can not exceed more than 365 days. Ex: is your incorporation date is April 12, than your fiscal end date should be March 31. you can choose a calendar year end, Ex: Dec 31. in this way you will have a short year (April 12 – Dec 31) and the following year will be 12 consecutive months.
Next: click on System.
From the top, Cash Basic Accounting. CRA does not look positively on Cash Accounting. This means that if your fiscal year end is December 31 the accounts payable is zero (you don’t owe any money to suppliers) and accounts receivable is zero (your customers don’t owe you any money).
But in reality, and normal course of business you will have accounts payable and receivable balances.
let’s say on December 15 you send out a sales invoice. your customer has 30 days to pay. so, on December 31 this amount is owed to you. and same with your suppliers or utility bills. you might receive the bill in December, but you will pay it in January so at the end of December it will be owed and outstanding to be paid.
CRA wants all sales and expenses to be recorded regardless of whether or not they have been paid.
The rest of this section is your preference if you like to use cheque number or enter transaction in the future. keep in mind you can always change and update these settings.
Next: click on backup
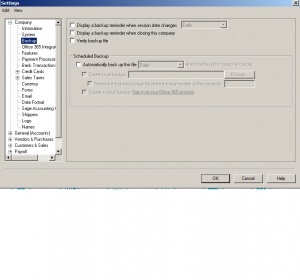 This is the backup options. How often and how to remind you to backup. Its very important to have a regular backup. Get into the habit of backing up. only takes a few minutes and can save your hard work.
This is the backup options. How often and how to remind you to backup. Its very important to have a regular backup. Get into the habit of backing up. only takes a few minutes and can save your hard work.
Next: Office 365 Integration
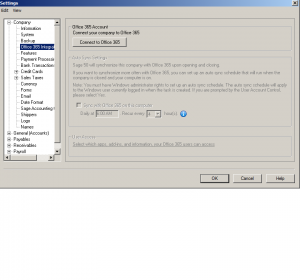 This is a cloud option. It’s the office you know, hosted on the cloud, plus tools to enhance how teams work together and manage your company across devices. this is up to you if you need this option.
This is a cloud option. It’s the office you know, hosted on the cloud, plus tools to enhance how teams work together and manage your company across devices. this is up to you if you need this option.
Next: Features
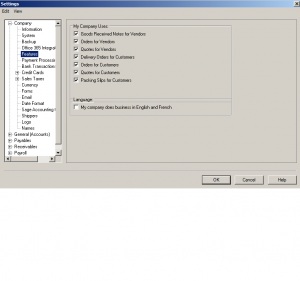 All the different modules are listed here. you can check off the ones you need. For example if you do not have payroll yet, you can disable the payroll module. the check marks indicated the ones you need for your business.
All the different modules are listed here. you can check off the ones you need. For example if you do not have payroll yet, you can disable the payroll module. the check marks indicated the ones you need for your business.
Next: Payment Processing
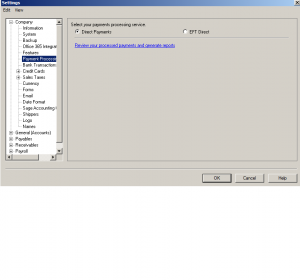 here you have the option of choosing Direct Payment (cheques) or EFT Direct (Electronic funds Transfer)
here you have the option of choosing Direct Payment (cheques) or EFT Direct (Electronic funds Transfer)
there are standalone companies who work well with Sage and you can register with them to pay your supplier or employees via EFT.
Next: Bank Transactions
This is to connect your bank account through Sage Bank Feed where you can automatically download bank transactions and post entries off of the downloaded transactions. I do not use this option but if you like to use it please let me know how it goes.
Next: Credit Cards (Used, Accepted and Processing Service)
Credit Cards Used is the company or your personal credit card setup for ease of recording transactions.
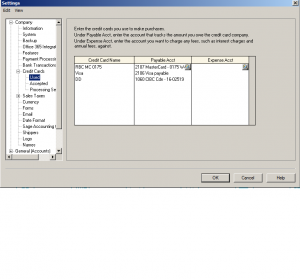 This section is for credit cards accepted. you can also use this section of customers pay via EFT.
This section is for credit cards accepted. you can also use this section of customers pay via EFT.
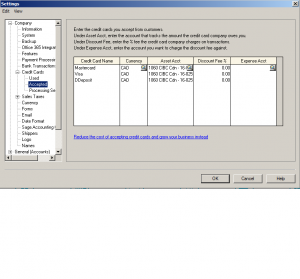 This final section of Credit Cards is for Processing Services. This is a stand alone payment processing service that works with Sage and you can register with them.
This final section of Credit Cards is for Processing Services. This is a stand alone payment processing service that works with Sage and you can register with them.
Next: Sales Tax
This section has been covered and I will give the link below for your convenience.
Next: Company Currency
If your company deals in US funds this is where to indicate it.
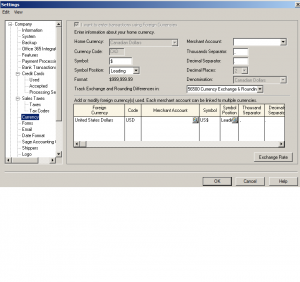 Next: Forms
Next: Forms
Here is a list of all the forms and the numbers that they start with.
Next: email
this section is nice because you can choose a small write up that would automatically show up when your sending an email through Sage. click on each section and write up an appropriate dialog pertaining to that section.
I like to use the long date format where it shows the month as June instead of a number (06)
it is easier to find documents with the long date format. But this is totally up to you.
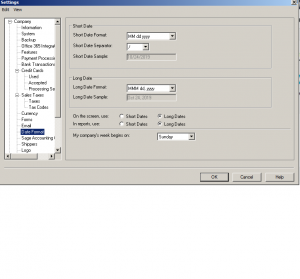 Next: Sage Accounting Connection
Next: Sage Accounting Connection
this is the cloud connection of Sage. If your bookkeeper is in another town this system might work for reviewing transactions and financials.
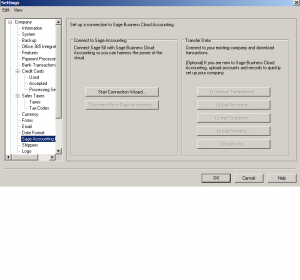 Next: Shippers
Next: Shippers
This is great for your shipping department. here you can add the most popular shipping companies that you use and include them on the sales invoice. no guessing game how the product will be
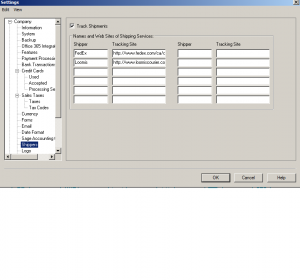 Next: Logo
Next: Logo
Company logo can be set in this section and it will reflect on your invoice
This is Additional information title. choose your language to appear.
This tutorial concludes the Company section the next part is General (Accounts) section and the link is below.
Thanks for viewing and if there are specific question please drop me a note.
nk.
Categories: 01- Chart Of Accounts, 02- General Journal Tags: Accounts Payable, backup, chart of accounts, company, data entry, general ledger, Income Tax, information, payments, payroll, receipts, receivable, reconciliation, reports, restore, Sage 50
Accounts Payable Tutorial
Accounts payable is a separate department in a business. They are involved in tracking invoices and payments to suppliers. Matching documents such as purchase order, packing slips, freight bills and invoices are important to ensure price quotes and invoices are paid on a timely manner.
This tutorial will cover accounts payable module by Simply Accounting by Sage software version 2009. The first thing we’re going to look at is the home screen. This way, if you’re following me, we will be on the same page. Your screen should look like this:
The home screen is divided into sections. The first section is the daily business manager and related topics followed by chart of accounts and the thirst section is the accounts payable that we are going to cover. From the top you have vendors. this is where the vendor or supplier information will be set up, followed by purchases and below that payments. Click on Vendors. A yellow screen should pop up showing each vendor and the balance owning and year to date (YTD) purchases.
Click on File – Create. The payable ledger will open. Here you can create your supplier’s name, address, phone number tax ID, email and web site. This is the basic information one should have for each supplier.
the next tab is options tab. click on options tab and here you can choose an expense account for this vendor. For example GoDaddy.com’s expense account will always be account 5150 Cost on Web Site Hosting. this is a default expense account and can be changed at the time of posting the invoice. the early payment terms option is great so you don’t forget to take advantage. Any business hiring a sub-contractor has to fill out a T5018 form for Revenue Canada. this can be automated by clicking in the box to include the vendor when printing T5018 slips.
Next, click on taxes tab. Here you can choose to set your vendor to charge taxes. In the case of GoDaddy.com being a foreign company it is set as no taxes.
Now lets click on the next module Accounts Payable. From the top drop down the menu across from Paid By: you have three choices Pay Later, Cash or cheque. For those suppliers who have extended a 30 day credit choose Pay Later, those who are cash on delivery (COD) choose Cheque and cash receipts from stores choose Cash. Next section is Purchase From, choose your vendor, I have chosen GoDaddy.com. From Paid By: I have chosen the Cheque option even though I did not pay by cheque but by Visa card. My Paid From is account 2133 Visa Payable and Cheque number I have entered Vi (Visa) and the date that it shows up on my Visa Statement. The invoice number I entered the month that the hosting is for and the date is the date that the charge showed up on my Visa statement. In the body of the invoice I used the description section to put a little blurb as to what the charge is and because this is tax exempt I have no taxes and the amount is in Canadian funds as shown on my Visa statement and the account is the default account set up in the vendor option section.
Before you click on Post you can verify that your entry is affecting the right accounts, click on Reports – Purchase Journal Entry. The screen will show account 5150 being debited and recording the expenses and account 2133 being credited recording the liability to the Visa company. The journal entry number is shown in brackets. This one is (28), you can record the number for future reference.
Payment Journal
Now we have posted all the payable that are already paid and those that have 30 day credit. Let’s go to the payment journal and prepare a cheque for Smart Web Design. In the home screen click on Payments. From the top you will see a box indicating “Pay Purchase Invoice” by “cheque” which is the method of payment from: “1060 Chequing Bank Account”. In the “To the order of box” choose your vendor, in this case I will choose Smart Web Design. My cheque number is 20, my date is May 31, 2010 and the amount I will be paying is $1,575. shown in “Payment Amount”. The total is also $1,575.. What you’re doing here is crediting the bank for $1,575. and debiting accounts payable for the same amount.
Let’s look at the journal entry and see the effect the general ledger will have once this entry is posted. Click on Reports – payment Journal Entry Report.
I hope this session has been helpful. You can check out the payroll tutorial at http://www.simply-accounting-tutorial.ca/category/small-business-payroll-software and do your own payroll in-house, save money and time.