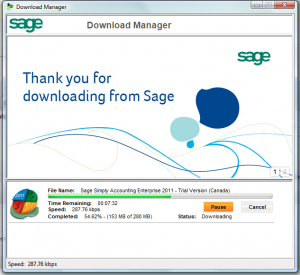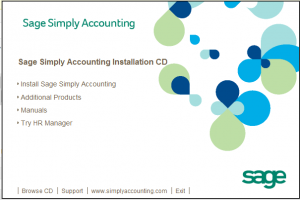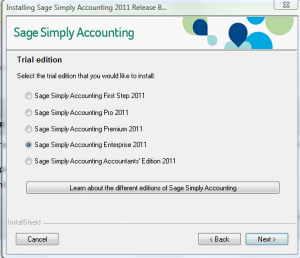Announcement: Accounting Software Free Trial
Sage© offers free trial for Simply Accounting First Step, Pro, Premium, and Enterprise softwares. They are available for tryout within thirty days. Payroll module can also be tested for sixty days.
In this article we discuss detailed easy steps to install the trial Enterprise Edition:
- Go to SA website at: http://www.simplyaccounting.com/freetrial/ (As of December 2, 2010)
- Click on Enterprise version 2011.
- On next screen provide the information like name, email address, etc. You need to answer all the questions. Make a note (printout) of the information you fill in. Later on you need to enter these data to register with Sage ©.
- You will be directed to a new page. Make sure you allow popouts on IE.
- Keep in mind that SA 2011 uses a program called Connection Manager. Its purpose is to provide a communication path between the program and your data. Your computer Firewall might prompt you to authorize this connection. At minimum you need to permit these programs to run, if you were asked by your firewall/antivirus program:
mysqladmin.exe
mysqld-nt.exe
Sage_SA.TransactionManager.exe
Sage_SA_conv150.exe
Sage_SA_conv160.exe
Sage_SA_conv170.exe
Sage_SA_DBVerifier.exe
Sage_SA_ErrorLogSubmitter.exe
Sage_SA_TST.exe
Sage_SA_upgradejet.exe
Sage_SA_upload.exe
Simply.SystemTrayIcon.exe
SimplyAccounting.exe
SimplyConnectionManager.exe
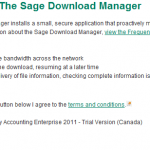 Click on blue download button located at the left of the screen. On the next screen you would be asked to select the method of download. I suggest to go with Download Manager option. Since the file you are downloading is large, the download manager takes care of interruptions, if it occurs. Click on grey colour Download Now button.
Click on blue download button located at the left of the screen. On the next screen you would be asked to select the method of download. I suggest to go with Download Manager option. Since the file you are downloading is large, the download manager takes care of interruptions, if it occurs. Click on grey colour Download Now button.- You would see a dialog box asking your permission to install Download Manager. Go ahead with it.
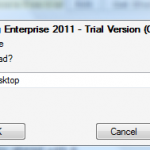 Confirm downloading it to your desktop and executing it. Clicking on the images at the right of this article shows a larger view.
Confirm downloading it to your desktop and executing it. Clicking on the images at the right of this article shows a larger view.- Downloading will start with a status window which looks like this:
- When download finishes, Simply Accounting 2011 Release B installShield starts automatically. Click on Next to continue. Choose Installation language. On the following screen click on Install Sage Simply Accounting. The screen looks like:
- Again select the language. Answer Yes to “Will you use Simply Accounting on this computer?”. Click on Next button.
- On the next screen, choose: I will install the 30-day trail version, and click on Next.
- You have an option to decide which edition to download. I am going to try the Enterprise Edition.
- Read the license agreement and choose the appropriate option.
- After confirming the installation location, it will install the software and display a Setup status dialog box. The green process indicator will shortly shows up. Grab a cup of water or coffee and let it do its job.
- You would see another final window to inform you that installation is completed and you click on Finish button.
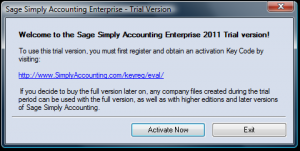 The next dialog window indicates that the software needs an Activation Key Code. To obtain the code you need to register at the given website. It also notes that the company data file you create will be still useable, if you decide to purchase the product later on. Keep in mind that the trial period starts from when you activate the software. For more visual understanding see the image at the right of this paragraph. (Clicking on it opens a larger image view). Click on Activate Now button and you will be directed to http://www.simplyaccounting.com/keyreg/eval/?sku=enterprise where you can choose the product and how you received your trial copy. Click on Continue button to start the registration process. You are asked to provide company name, last name, email, etc. Click on Submit when done.
The next dialog window indicates that the software needs an Activation Key Code. To obtain the code you need to register at the given website. It also notes that the company data file you create will be still useable, if you decide to purchase the product later on. Keep in mind that the trial period starts from when you activate the software. For more visual understanding see the image at the right of this paragraph. (Clicking on it opens a larger image view). Click on Activate Now button and you will be directed to http://www.simplyaccounting.com/keyreg/eval/?sku=enterprise where you can choose the product and how you received your trial copy. Click on Continue button to start the registration process. You are asked to provide company name, last name, email, etc. Click on Submit when done.- On the next screen you would receive 3 pieces of information. They are Comapny Name, SN#, and Key Code. Print them for future reference. You would also receive an email containing those information.
To keep things organized I continue this topic in the next post with heading of: SA 2011 – Getting Started. It should be right below this post.